pyOpenSci uses Canva as a shared graphic platform#
pyOpenSci has a nonprofit Pro license for Canva, and uses the platform for:
Asset creation
Diagramming
Creative strategy work
Canva is an online graphic design platform that provides tools that make creating social media graphics, presentations, and videos easy. One of the many benefits of using Canva as a nonprofit is their copyright ownership of designs, as outlined in Canva’s Content License Agreement. With the Pro license, pyOpenSci can use a wide range of pre-created images, illustrations, effects, and templates.
pyOpenSci assets and brand content#
The majority of pyOpenSci’s graphic content (assets) are created and stored in Canva; we also use Canva to maintain our brand template, which includes logos, such as the pyOpenSci flower, and the pyOpenSci color palette and typeface guides.
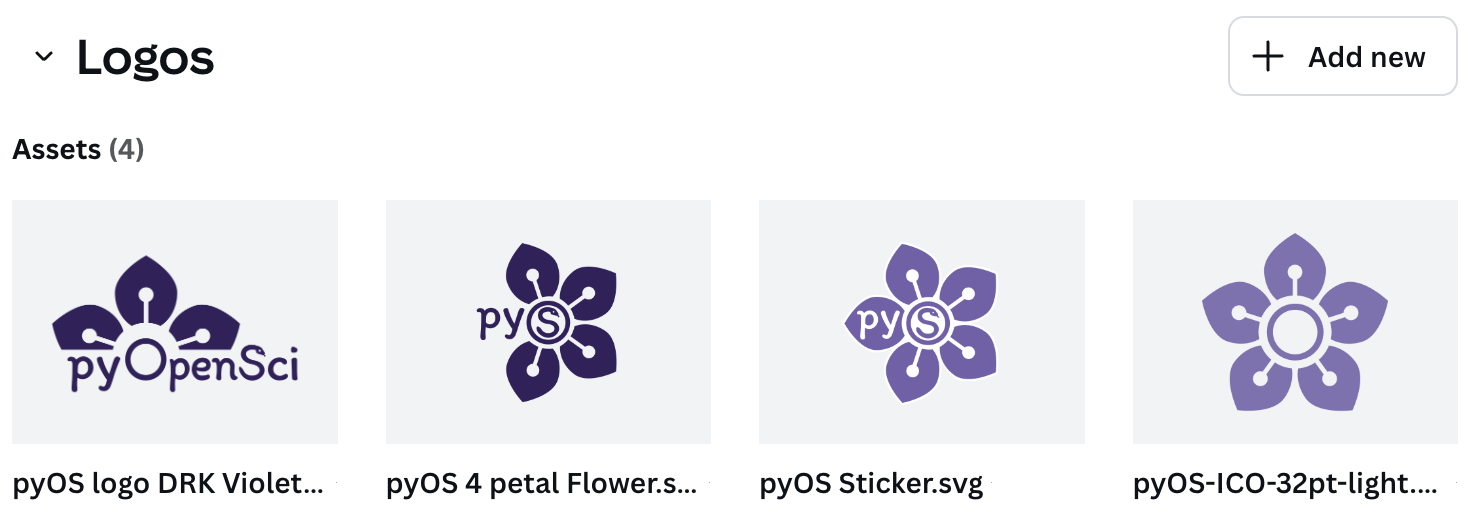
A screenshot of the pyOpenSci flower logos in Canva.#
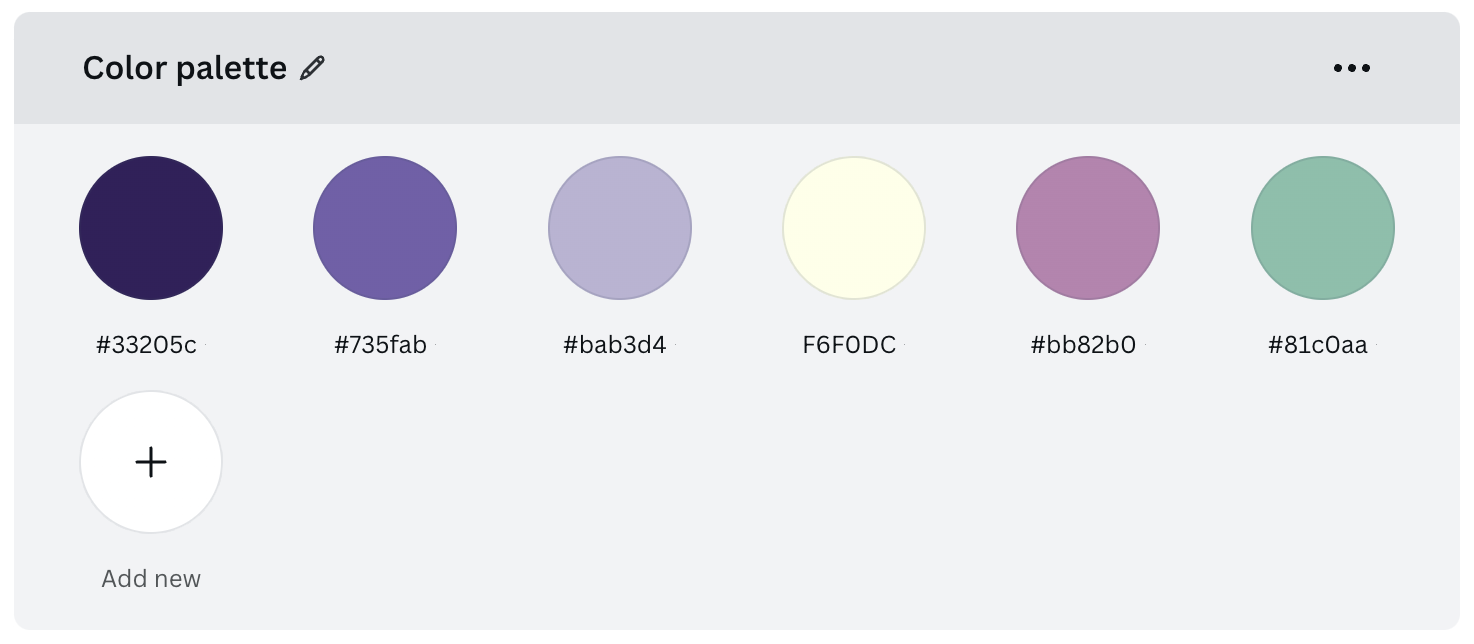
A screenshot of the pyOpenSci color palette in Canva.#
Project organization within Canva#
Any Canva graphics you create are, by default, owned by your personal pyOpenSci Canva account. To ensure that the pyOpenSci team has access to all pyOpenSci graphics, share any graphics you create with the pyopensci-canva-team. To share a graphic:
click the ‘Share’ button in the top right, select pyopensci-canva-team from the Collaboration Link dropdown. Once the above steps are complete, the entire team can access your graphic.
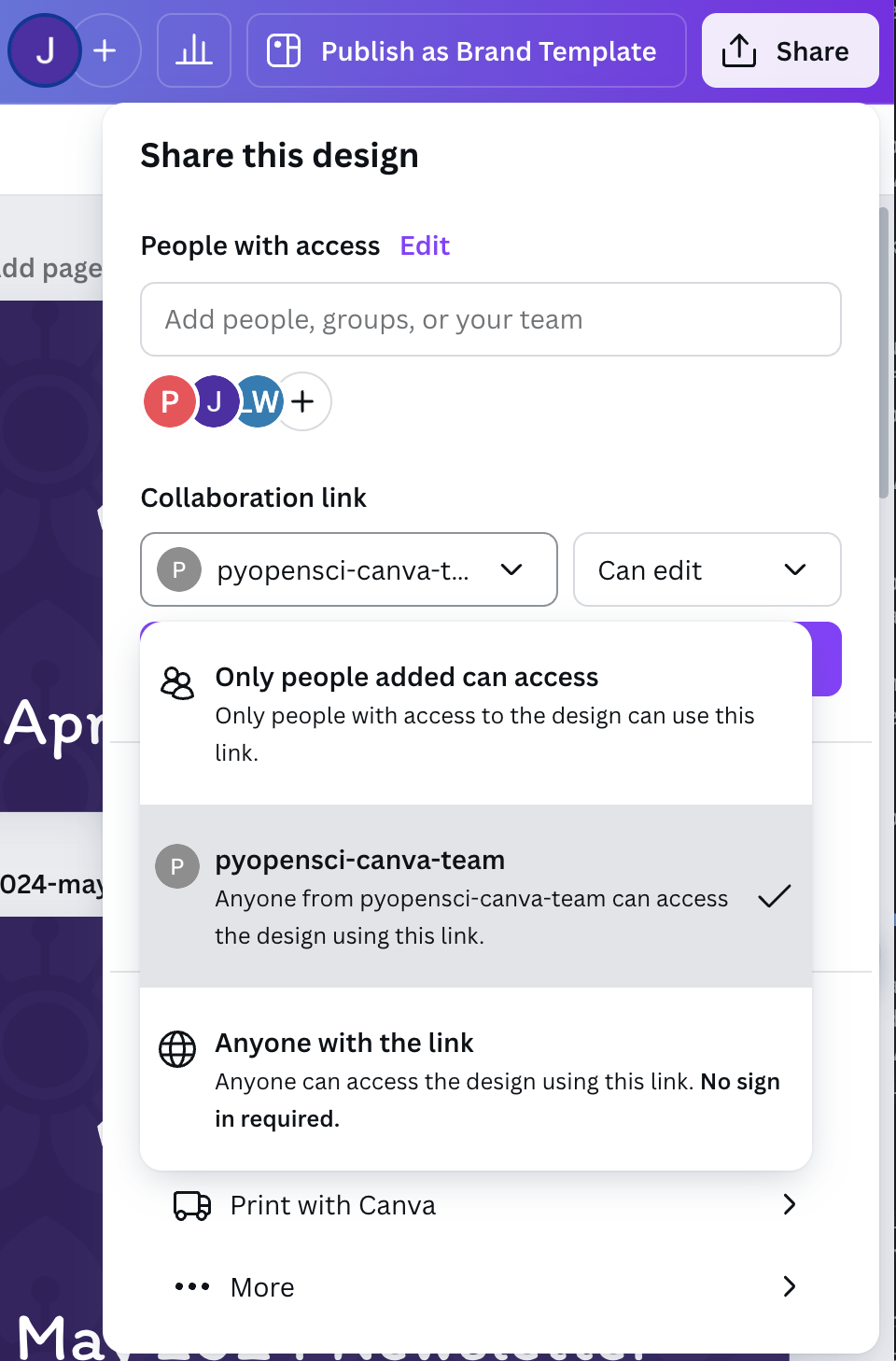
A screenshot of how to share with the pyopensci-canva-team in Canva.#
Once you have shared your Canva project, all pyOpenSci-canva-team members can access it from the Projects menu on the Canva home page. The project can then be added to the appropriate folder on the home page. As of this writing, pyOpenSci uses the following folders:
pyopensci-website
proposal-graphics
pyOS branding
meeting-social-graphics
talk-graphics
peer-review-packaging
pyos-pillars-website
pyos-logo-mission-programs-graphics
pyos-social
memes
pyOS blog
pyOS events
event-graphics
open-science
content-strategy
You can create additional folders in Canva to keep assets organized and easy to find. If you have questions about folder organization and naming, discuss them with pyOpenSci staff in a Slack group message.
Pages within a Canva project#
Canva allows you to create over 1,000 pages in a single project. However, storing this many pages in a single project will make it challenging to find graphics in the future. Instead, Try to keep the number of pages for a project between 5 and 10 Use an expressive naming schema to clarify when two (or more) projects are related. Also, use expressive naming principles for each page in a Canva project. Using expressive names for pages is particularly important for website images. When you download each page, the name of the output image will be the page’s name. If the graphic is used for the website, ideally, the name of the page is the same as the graphic is called on our website. That graphic’s name contributes to SEO (search engine optimization); choose words accordingly.
Canva permissions and access#
Currently, the only individuals with access to the pyOpenSci Canva account are staff members, members of the pyOpenSci advisory council, and our graphic designer. However, pyOpenSci may choose to add more people to our Canva team in the future. If you’d like to add someone to the Canva team, start a group DM message with pyOpenSci staff.
Note
The current Administrator and owner of the Canva organization is the pyOpenSci Executive Director.
How to add new members to Canva#
To add someone to Canva,
click on the “Invite members” text in the bottom left of the homepage, enter the individual’s email address, and choose the correct level of access (Administrator, Brand Designer, or Member).
By default, add any new member with “Member” level permissions. If you are unsure about the permission level for a new Canva member, then you can ask the pyOS staff in a Slack DM. The permissions for each level are:
Administrator: Can manage the entire team, its content, and Brand
Brand Designer: Can manage Brand Kits and Brand Templates
Member: Can only access team designs and folders
Staff membership on Canva#
When a staff member leaves pyOpenSci, open a discussion with the core team about whether someone should remove them from the pyOpenSci Canva account.
To remove someone from Canva: Click on the Settings wheel from within Canva, and Navigate to the People section of the pyopensci-canva-team menu on the left. Click the arrow next to an individual’s Team role and select “Remove from team.”
Only account Owners and Administrators can remove a user from the pyOpenSci Canva organization.
